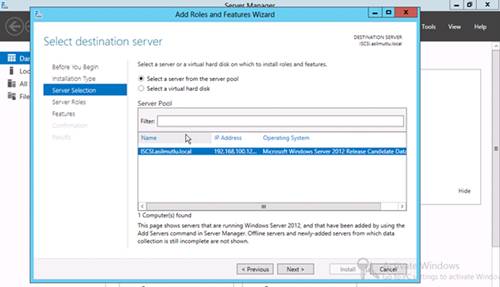Windows Server 2012 Hyper-V Failover Cluster Kurulumu
Windows Server 2012 Hyper-V
Failover Cluster Kurulumu
Bilindiği gibi gelişen teknoloji ve sistemlerde büyüme günümüzdeki
koşullara göre ve artan BT hizmetlerinde sürekliliği sağlamak en önemli
konudur. Bundan ötürü gereken yapılanmaları kurmak ve planlamak BT
personellerinin birincil önceliği konumundadır. Bizler için önemli olan
mükemmele yakın yapılar oluşturmak ve iş sürekliliğini devam ettirtebilecek
planlamalar yapmamızdır. İşte burada Failover Clustering teknolojileri devreye giriyor, Failover Clustering uygulandığı
sistemleri fizikseli yazılımsal ve erişim seviyesindeki başarısızlıklara karşı
korumayı amaçlayan bir mimaridir. Günümüzde bir çok şirket ürünlerinde ve
yapılarında Failover Clustring
mimarisinden esinlenerek yapılarını herhangi bir olumsuzluğa karşı yedekleyerek
sistemlerindeki zayıflıkları neredeyse tamamen ortadan kaldırmaktadır.
Teknolojinin sürekli gelişmesi ve şirketlerin yapılarındaki değişiklik
günümüzde bizi sanallaştırma çözümlerinin kullanılmasına yönelmiştir. Microsoft
Hyper-V, Citrix Xen ve Vmware ESX gibi sunucu
sanallaştırma platformlarını kullanarak tek bir fiziksel sunucu üzerinde
fiziksel kaynakları paylaştırarak bir çok sanal sunucular barındırmamıza imkan
sağlamaktadır ki bir çok işletme ve kurum bu teknolojiden faydalanarak maliyeti
düşürüp sunucularını sanallaştırmıştır. Bu bir çok artı sağlasamakta
fakat gerekli önlemler alınmazsa sanal sunucularımızı üstünde barındıran
fiziksel sunumuzda oluşabilecek bir sorun gerekli önlemler alınmaz ise
içerisinden çıkılımaz bir kaosa sebebiyet verecektir.
Burada High Availability
(Yüksek Erişilebilirlik) kavramının sanallaştırma yapılan ortamlarda Failover Clustering çok önemli
bir konumdadır.
Örneğin. MS Exchange, MS SQL gibi önemli sunucularımız sanallaştırma
ortamlarında bulunuyorsa ve bu sunucularımızı kullanan önemli yazılımlarımız varsa
ve bir failover clustering
entegrasyonumuz bulunmuyorsa bu sanal sunucularımızın down
olması halinde işleyişimiz büyük bir kesintiye ve zarara uğrayacaktır.
İşte bu kaynakta Hyper-V Hostlarımızın
Failover Clustering
mimarisine entegrasyonunu uygulamalı olarak nasıl yapılacağını aktaracağım…
Topoloji Destayları
Kurulu mevcut yapımız üzerindeki topolojimiz üzerinde bulunun sunucu ve
bileşenlerin açıklamalarını detaylı olarak açıklıyacağız.
Tabiki kendi yapınıza göre sizde farklı düzenlemeler
yapabilirsiniz.
Network
DC
Network Yapımızda bütün cihazlar, Sunucular, Host’ lar, Storage
ve DC sistemlerimizin haberleştiği ana networkümüzdür.
ISCSI
Network Hostlarımızın ISCSI Storage ile dataların akacağı networkümüz.
Bu networkümüz diğer networklerin
dışında olmalıdır. Disklerin okuma/yazma işlemi önem arz ettiğinden dolayı
diğer networklerden ayrı tutarak performans ve
güvenlik açığı vermemek için önemlidir.
VM
Network Virtual Machine’ lerin diğer fiziksel ve
sanal sunucularla iletişim sağlayabileceği sanal network’ ümüz
dür.
Cluster
Network Hostlarımız arasında Hertbeat kontrolünü gerçekleştirecek olan networkümüzdür. Diğer networklerden
ayrı tutulmasında fayda vardır.
Domain
Sunucu : DC
Etki Alanı : asilmutlu.local
OS : Windows Server
2012
Network :
192.168.100.2 /24
ISCSI Depolama Alanı
Sunucu : iscsi.asilmutlu.local
Etki Alanı : asilmutlu.local
OS : Windows Server
2012
Storage : Quorum,
Virtual LUN
Network
Domain Network =
192.168.100.12 / 24
ISCSI Network =
192.168.110.12 / 24
Hyper-V Node-1
Sunucu : HY-Node1
Etki Alanı : asilmutlu.local
OS : Windows Server
2012
Network
Domain Network =
192.168.100.10 / 24
ISCSI Network =
192.168.110.10 / 24
VM Network = 10.10.10.3 / 16
Cluster Network = 1.1.1.2 / 8
Hyper-V Node-2
Sunucu : HY-Node2
Etki Alanı : asilmutlu.local
OS : Windows Server
2012
Network
Domain Network =
192.168.100.11 / 24
ISCSI Network =
192.168.110.11 / 24
VM Network = 10.10.10.2 / 16
Cluster Network = 1.1.1.3 / 8
Hyper-V Cluster
Cluster Obje : HY-Cluster-1
Etki Alanı :asilmutlu.local
Cluster IP : 192.168.100.20
Artık Nodelarımızı ve Storage
Sunucularımızı yapılandırmaya başlıyoruz.
İSCSİ Target Service Yapılandırılması
ISCSI yapılandırmasından önce sunucumuz üzerinde Windows Firewall servisi
büyük ihtimalle çalışır durumdadır. Kurulumda default
olarak İSCSI Target (TCP-in) servis portu 3260 izin verilmiş olarak gelmektedir. Fakat kontrol etmekde fayda var. ISCSI Server’ ımız
üzerinde IP yapılandırmasını yapıyoruz.
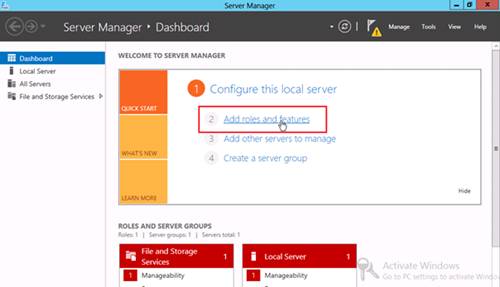
Server Manager konsolumuzu açıyoruz burada Add roles
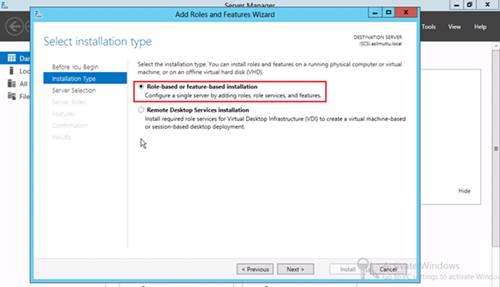
Installation Type kısmında Role-based or feature–based installation‘ ı seçerek devam
ediyoruz.
|
|
Server Selection penceresinde Select a server server from the
server pool‘ dan kurulum yapacağımız sunucumuzu
seçiyoruz ve devam ediyoruz.
<![if !vml]>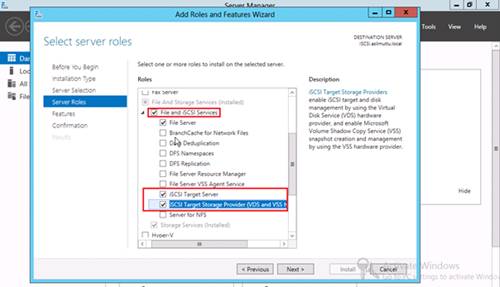 <![endif]>
<![endif]>
Server Roles kısmında File and İSCSİ Services‘ i seçiyoruz. İSCSİ Target Service Windows Server 2008 de
bulunmuyordu. Bu yüzden sonradan indirip kurulumunu yapıyorduk. Artık Windows
Server 2012 üzerinde yerleşik olarak gelmektedir. Yukarıda işaretlediğim featureları seçiyoruz ve devam ediyoruz.
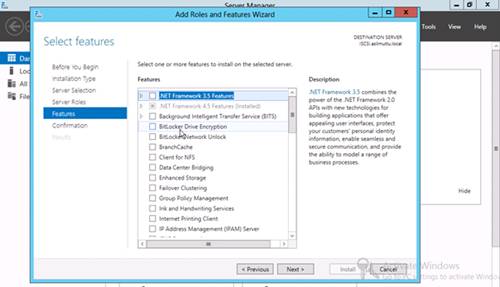
Featurelarda kuracağımız Failover Clustering
var fakat sonra kurulumunu yapacağımızdan şimdilik bir değişiklik yapmadan
devam ediyoruz.
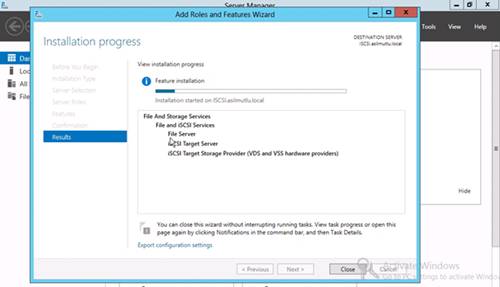
File And Storage
Service lerimizi ve bileşenlerimizi kurmaya başladık.
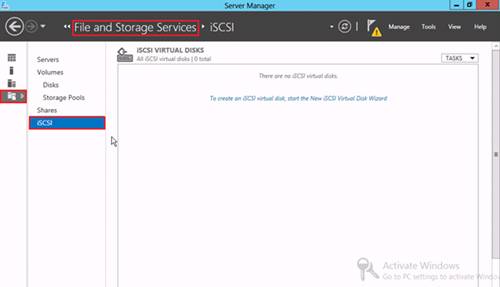
Kurulumumuzu tamamladık artık Server Manager
konsolundan File and Storage
Services içerisinde İSCSİ görecekseniz. Burada iki
alan bulunmaktadır. İSCSI Virtual
Disks ve İSCSI Targets dir. İSCSI Virtual Disks kısmında
yayınlayacağımız depolama alanları bu kısımda bulunmaktadır ve bu diskler VHD
formatındadır. İSCSI Targets kısmında yayınladığımız
bu depo alanlarına erişim sağlayacak hostlarımız
burada gözükürler.
Hyper-V NODE’ ların Yapılandırılması
Failover Cluster kurulumuna geçmeden önce Hyper-V hostlarımızın üzerindeki
network adaptörlerinin yapılandırmalarını tamamlamalıyız. Unutmamak gereken Hyper-V hostlarımızın domaine üye edilmesi gerekmektedir. Hostlarımızı
domain e dahil ettikden sonra network
yapılandırmamızı yapıyoruz.
Hyper-V Hostlarımızın üzerlerinde bulunan network
adaptörlerimizin konfigürasyonları aşağıdaki gibidir. Ben sizlere tek bir Node üzerinde gerçekleştireceğim sizlere aynı işlemleri iki
Hyper-V hostumuz üzerinde
gerçekleştirilmelidir.
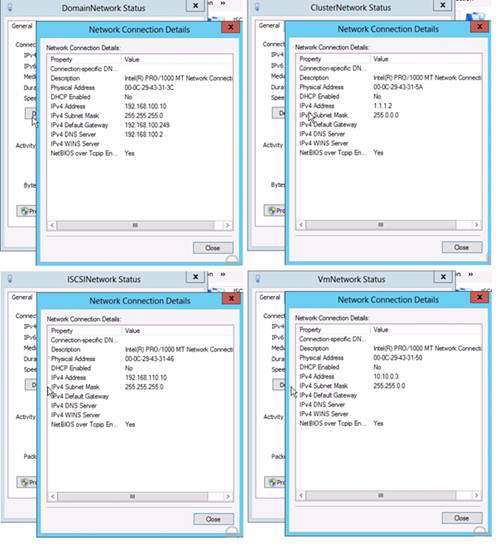
Adaptörlerimizin ayarlanması yukarıdaki gibidir sizler kendi
organizasyonunuza göre IP yapılandırmalarınızı bu yapılandırma biçimini
referans alarak yapabilirsiniz. Artık Hyper-V Hostlarımıza rölelerin kurulumunu gerçekleştirmeye
başlıyoruz.
Server Manager konsolumuzu açıyoruz burada Add rolesand features diyoruz.
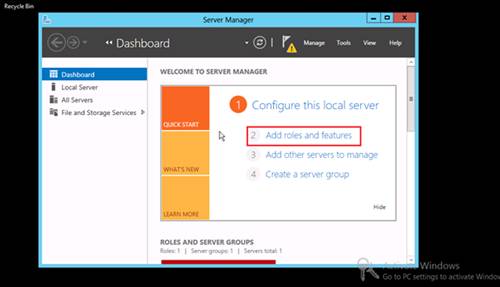
Installation Type kısmında Role-based or feature–based installation‘ ı seçerek devam ediyoruz.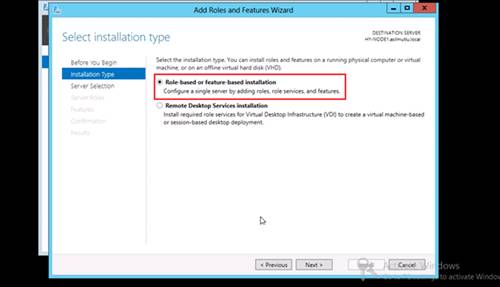
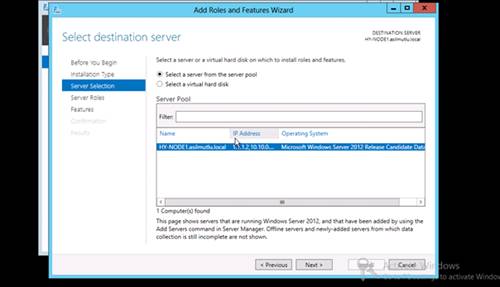
Kurulumu yapacağımız Node’ umuzu
seçiyoruz ve devam ediyoruz.
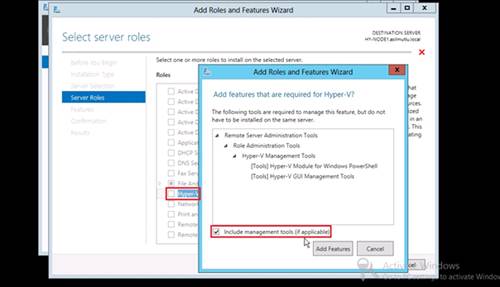
Server Roles penceresinde Hyper-V rolünü seçiyoruz ,
karşımıza gelen bu ek pencerede Hyper-V rolüne
Yönetim arayüzü ve Powershell
cmdlet’ lerininde
yüklenmesini sağlıyor. Add
Features butonundan devam ediyoruz.
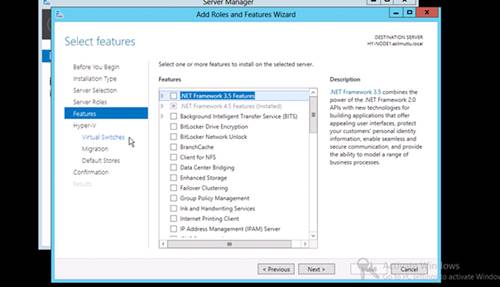
Artık Nodelarımızın rollerinin ve bileşenlerinin
kurulumuna geçtik, Features penceresinde
isterseniz Failove Clustering
bileşenini kurabilirsiniz. Ben ilerleyen kısımda kuracağımdan dolayı bir
değişiklik yapmadan devam ediyorum.
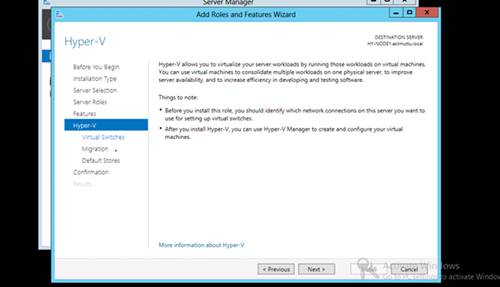
Hyper-V Rolü hakkında bilgilendirmeyi geçiyoruz.
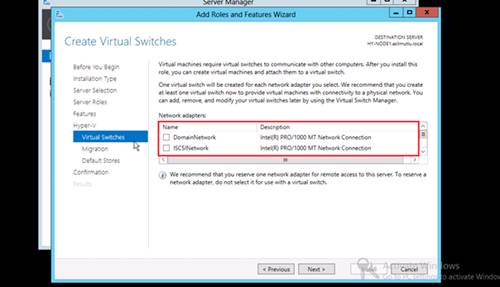
Virtual Switch penceresinde Hyper-V
Hostumuz için virtual switchler yarabilirsiniz. Bu kısımda şimdi yaratmak zorunda
değilsiniz Hyper-V rolümüz kurulduktan sonrada
kendiniz yaratabilirsiniz. Bu sadece bizim için bir kısayol
adımıdır. Ben sonra yaratacağımdan dolayı bir değişiklik yapmadan devam
ediyorum.
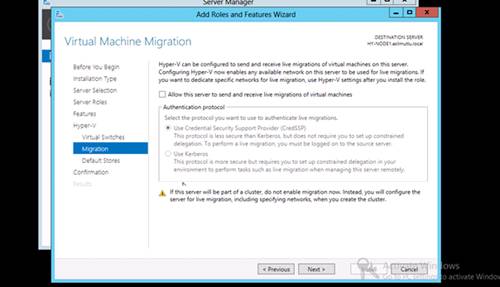
Virtual Machine Migration penceresinde Shared Nothing
Live Migration
gönderilerini edilip edilmeyeceğine dair seçim yapabilirsiniz. Ben bir
değişiklik yapmıyorum sonradan yapılandırmasına dair bilgileri göstereceğim. Bu
adımda değişiklik yapmadan devam ediyoruz.
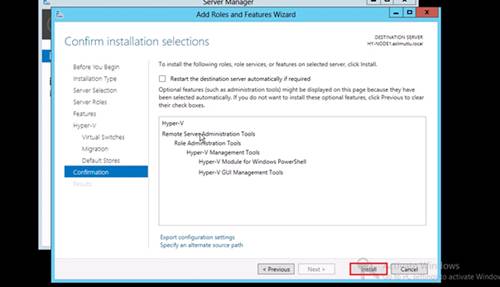
Rolümüzü ve bileşenlerini belirledik artık Install diyerek kuruluma
başlıyoruz.
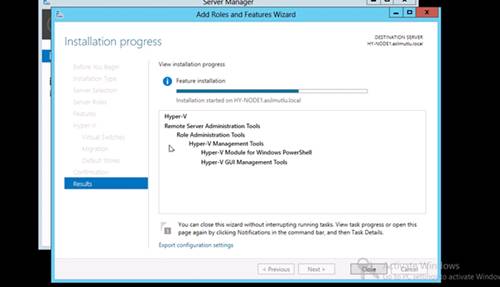
Kurulum işlemimiz başladı, tamamlandıktan sonra Sunucuyu mutlaka Restart edin.
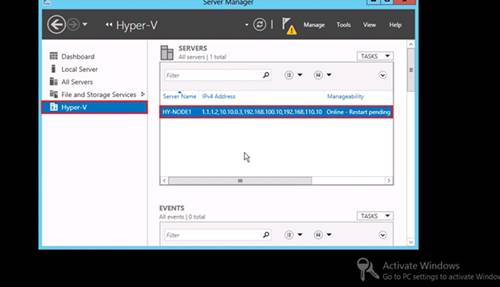
Server Manager penceresinde Tools kısmından Hyper-V
Manager’ ı göreceksiniz. Tabiki
test etmenizde fayda var üzerine sanal makinalar
oluşturup çalıştırarak denemelisiniz.
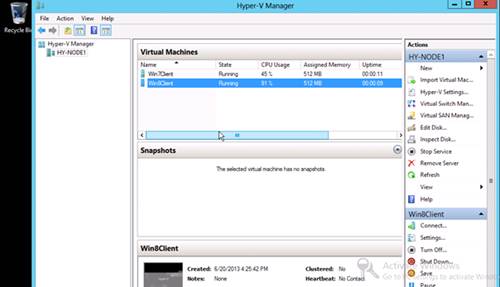
Ben üzerinde iki adet sanal makine oluşturdum. Eğer sanal makinalarınız bu ekran görüntüsündeki gibi Running duruma geçiyorsa, hypervisor
çalışır durumdadır. Böylelikle bir sorun bulunmuyor işlemlerimize kaldığımız
yerden devam edebiliriz.
Artık Failover Clustering
bileşenini ve Yönetim araçlarını kurmaya başlaya biliriz.
Server Manager üzerinden bileşenleri kurmak için
uyguladığımız adımları uyguluyoruz. Server Manager
konsolundan Add
roles and Features‘ a geliyoruz. Failover Clustering bir feature olduğundan
dolayı Server Roles kısmında bir bileşen
işaretlemeden Features‘ a geliyoruz.
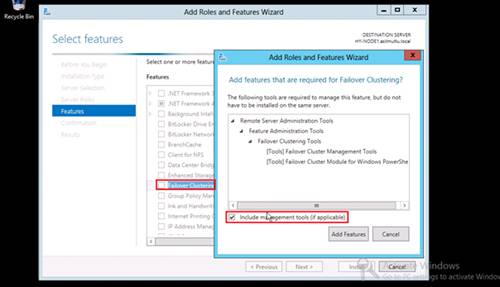
Features penceresinden Failover
Clustering‘ i seçiyoruz. Karşımıza gelen tool ları da seçiyoruz ve Add Featuresdiyerek devam ediyoruz.
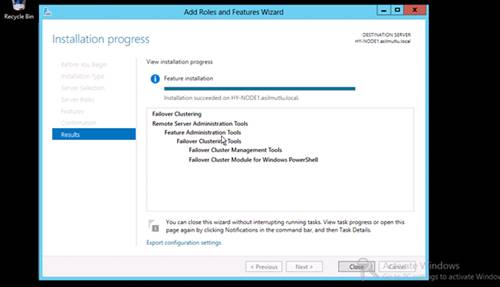
Install diyerek kurulumumuzu başlatıyoruz. Kurulumumuz tamamladıktan sonra
sihirbazımızı kapatabiliriz.
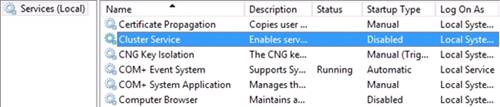
Kurulumumuz tamamladıktan sonra kontrol etmek amacı ile Servislerden (Services.msc) Cluster Service‘ i görmelisiniz. Startup Type‘ ı Disabled olacaktır sebebi
ortamda bir cluster olmadığından dolayıdır. Bu servis
ortama Cluster oluşturulduğunda sistem tarafından
otomatik olarak başlatılacaktır.
ISCSI Storage İSCSI Target Service Yapılandırması
Bu kısımda Target tanımlamalarımızı, İSCSI
tabanlı disk alanlarımızın oluşturulması ve Disk alanlarının Nodelarımızın üzerine atanmasını işlemlerini
gerçekleştireceğiz.
Hyper-V Node1 ve Hyper-V Node2 hostlarımız
için iki adet İSCSI Virtual Disk’ leri
oluşturacağız. Oluşturacağımız diskler 1 Quorum, 2
tanede Sanal Makinalarımızın barındırılacağı virtual disklerdir.
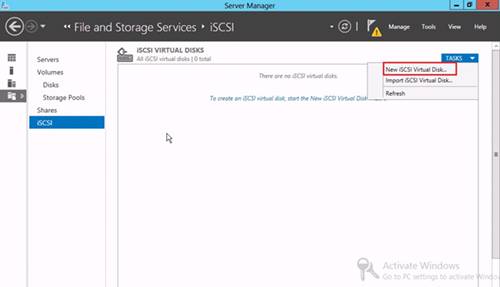
İSCSI Storage Sunucumuz üzerinde yeni bir virtual disk oluşturarak başlıyoruz. Bunun için Server Manager konsolumuzdan File and Storage Services > İSCSI‘ ye geliyoruz. Burada Task > New İSCSI Virtual Disk diyoruz.
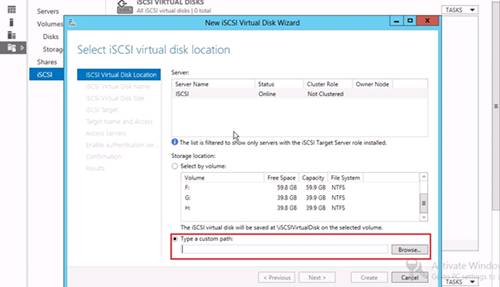
İSCSI virtual disk location
penceresinde İSCSI VM disklerinin duracağı sürücüyü belirleyeceğiz. Tabiki bu bir test ortamı olduğundan dolayı standart
diskleri üzerinde tutacağım tabiki sizler bu tür
işlemleri RAID yapılmış disk ortamlarında tutmanızda fayda var.
Alt kısımda bulunan Type a custom
path’ i seçiyorum ve Browse
diyorum…
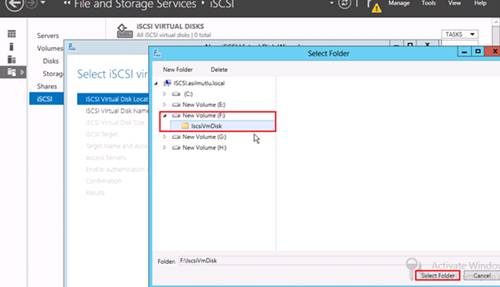
Oluşturacağımız İSCSI VM Disklerinin duracağı disk imizi
seçiyorum ve Select
Folder diyorum.
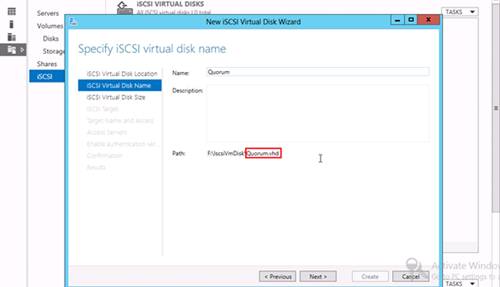
İSCSI Virtual Disk Name kısmında cluster bilgilerimizin yer alacağı disk
alanımızı oluşturuyoruz. Oluşturacağımız bu vm
diskimize Quorum diyoruz, Path kısmında fark ederseniz bu oluşturulan diskler *.vhd formatında olacaktır. Next diyerek devam ediyoruz.
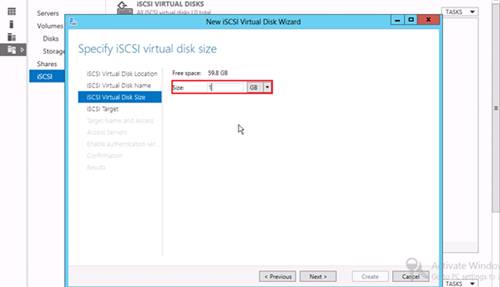
İSCSI Virtual Disk Size kısmında oluşturacağımız Quorum Disk’ imizin boyutunu belirliyoruz. Bu disk alanımız Cluster bilgilerini tutacağını ve çok küçük boyutlarda
dosyalar olduğundan dolayı 1GB disk alanı büyük ölçüde yetecektir.
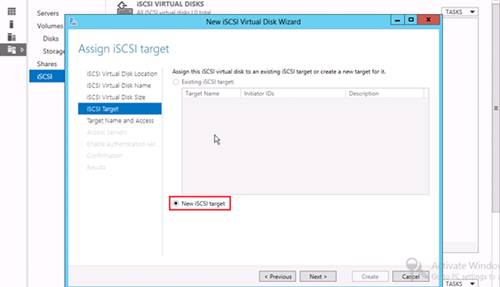
İSCSI Target penceresinde henüz bir target’ ımız bulunmadığından
seçim yapamayız. Biz kendimiz İSCSI Target
oluşturacağız bunun için New İSCSI target‘ ı seçiyoruz ve
ilerliyoruz.
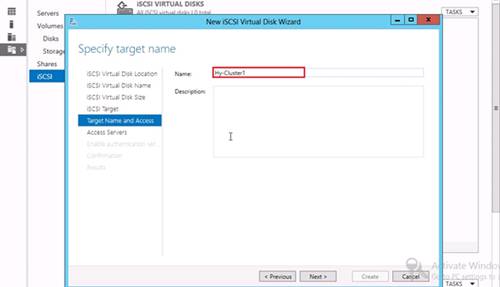
Target Name and Access penceresinde Target’ ımız
için bir isim belirliyoruz ve Next diyerek devam
ediyoruz.
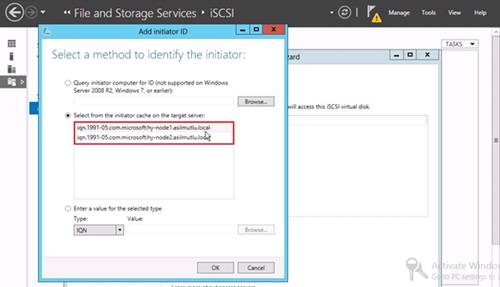
Gelen bu ekranda Nodelarımızı ekliyoruz.
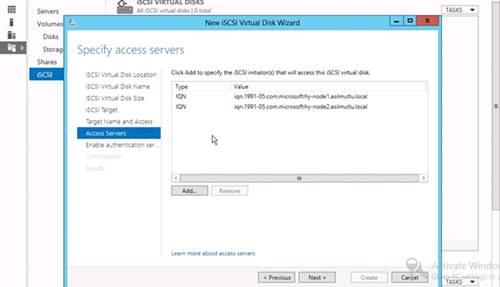
Oluşturduğumuz İSCSI Target’ ımıza
üye olan Node’ larımızı
ekledik Next diyerek devam ediyoruz.
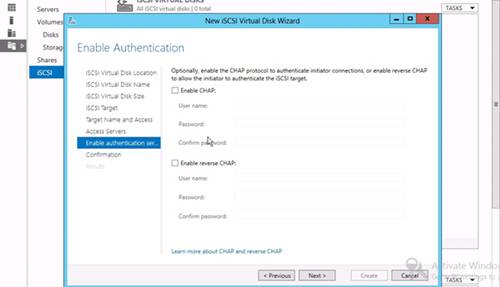
Enable Authentication penceresinde İSCSI Sunucumuzdan İSCSI Disklerinden yaralanacak olan Nodeların ileşim kurmadan önce
ekstra bir kimlik doğrulaması yapmasını istiyorsanız devreye alabilirsiniz. Bu
da ekstra bir güvenlik oluşturacaktır. Tabiki devreye
alındığı taktirde hem İSCSI Target Sunucu üzerinde ve
Node’ lar üzerinde
karşılıklı olarak yapılandırılmalıdır. Ben şimdilik bir değişiklik yapmadan
devam ediyorum.
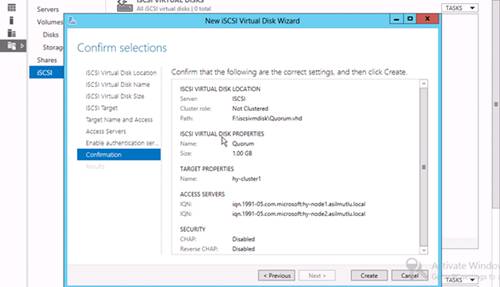
Artık İSCSI Virtual Disk oluşturmayı başlatmak
için Create butonuna basıyoruz ve devam ediyoruz.
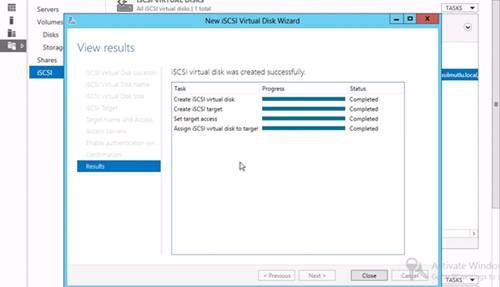
Oluşturma işlemleri adımları dahil yukarıdaki gibi Complated
olmalıdır mutlaka.
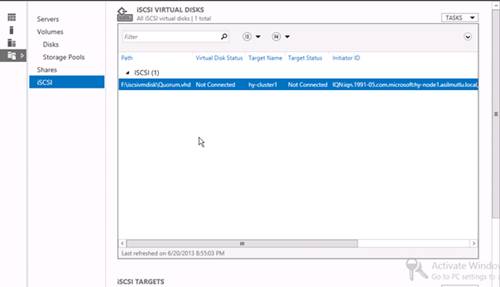
Görüldüğü üzere İSCSI Virtual Disks
penceresine oluşturduğumuz İSCSI VM Disk’imiz geldi. Görüldüğü üzere Path = F:\iscsivmdisk\Quorum.vhd (diskiminizin
ismini ve bulunduğu konumu) Virtual Disk Status = Not Connected (Şuanda bu
diskimize bir İSCSI Target grubu tarafından erişim
sağlanıp sağlanılamadığının durumunu gösterir) Target
Name = Hy-cluster1 (Bu diskin atanmış olduğu İSCSI Target grubunu gösterir) Target Status = Not Connected (İSCSI Target grubunun o anki durumunu gösterir)
Sıra Sanal Makinalarımız duracağı LUN1.VHD
diskimizi oluşturacağız bunun için tekrar aynı işlemleri yapmıyacağım
sizler yukardaki adımları tekrarlayarak LUN1.VHD mizi oluşturabilirsiniz.
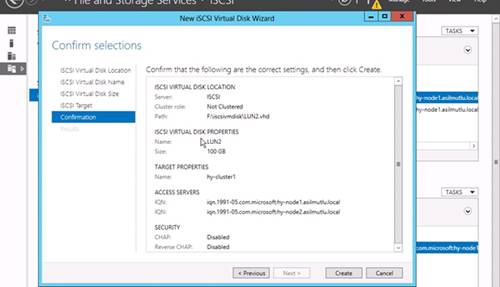
Ben sanal makinalarımın duracağı LUN disklerimi
oluşturdum. Bu işlemleri görsel olarak yapabildiğiniz gibi PowerShell
üzerinden de yapabilirsiniz.
PowerShell üzerinde bu işlemleri yapmak için;
New-Iscsivirtualdisk\ f:\iscsivmdisk\LUN1.vhd
–size 100GB
Add–Iscsivirtualdisk TargetMapping
hy-cluster1 f:\iscsivmdisk\LUN1.vhd
Bu PowerShell komutlarını kullanarak Virtual Diskleri oluşturabilir, Disk boyutunu
belirleyebilir ve İSCSI grubuna dahil edebilirsiniz.
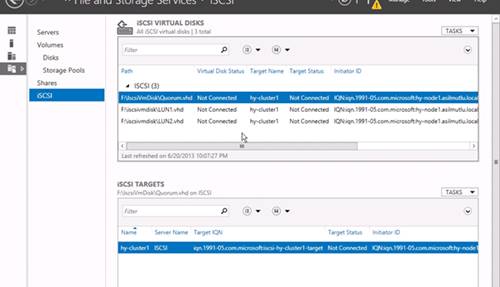
İSCSI virtual disklerimizi başarılı bir şekilde
oluşturduk. Sıra Nodelarımızda bu diskleri kullanıma
açmaya geldi.
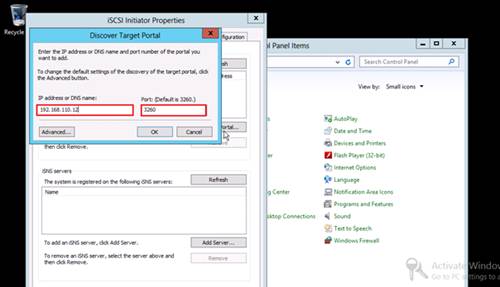
İSCSI İnitiator Ayarlarını yapmak için Hyper-V Hostlarımızın üzerinde
İSCSI İniator’ a geliyoruz. Windows Server 2012 ile
beraber gelen İSCSI İnitiator ağ üzerinden İSCSI
tabanlı depolama alanlarına erişim sağlamamızı sağlamaktadır.
İSCSI İnitiator üzerinde Discovery
tabına geliyoruz, burada Discovery Portal butonuna
geliyoruz. Açılan pencerede İSCSI Target Serverımızın
IP adresini giriyoruz. Buraya girdiğimiz IP adresi ISCSI Network ağımıza ait
olan adrestir. Başta söylediğimiz gibi 3260 portunu
kullanmaktadır. Gereken ayarlamaları yaptıktan sonra OK diyerek tamamlıyoruz.
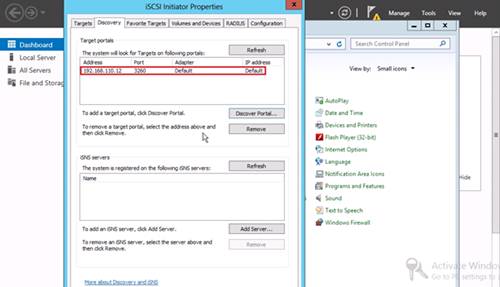
İSCSI Target Server’ ımızın
Target Portals kısmına
geldiğini göreceksiniz. Sıra disklerimizi Hyper-V Nodelarımıza bağlamaya geldi.
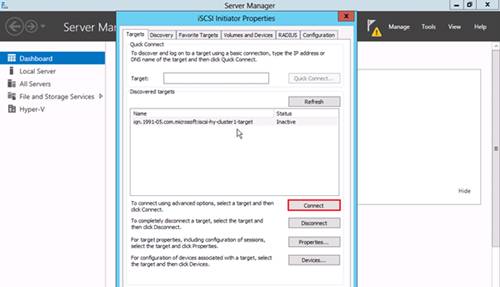
İSCSI İnitiator da Targets
tabına geliyoruz. Discovered
targets kısmına ISCSI Target
Serverımızın geldiğini görüyoruz. Status kısmına
baktığınızda şuanda Inactive olduğunu görüyoruz. Connect butonuna basarak
bağlıyoruz.
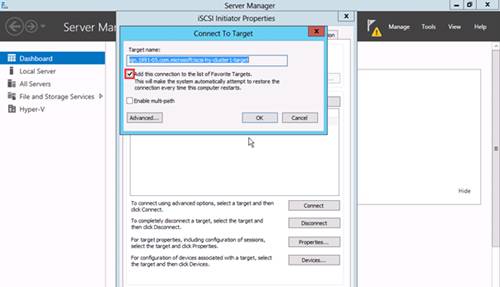
Karşımıza gelen pencerede Add
this connection to the list
of favorite target kutucuğu seçili
olmalıdır. Böylelikle bu bağlantıyı favoriler listesine alıcak
ve herhangi bir nedenden ötürü bu bağlantı kesilirse İSCSI istemci servisinin
tekrardan bağlantıyı otomatik olarak yeniden kurmaya çalışacaktır. OK diyerek
devam ediyoruz.
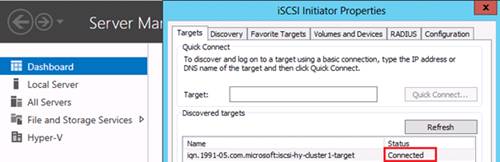
İSCSI Target Serverımıza bağlantıyı
sağladığımızda Status kısmında Connected olduğunu görüyoruz.
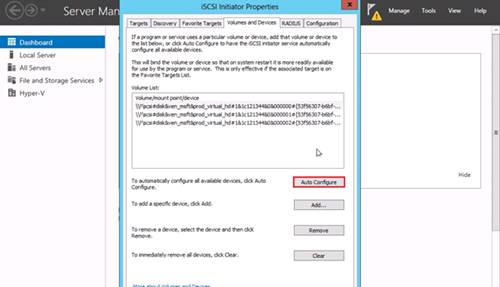
İSCSI Targer Serverımızla bağlatımızı
kurdukdan sonra artık İSCSI Virtual
Disklerimizi Nodelarımıza ekliyoruz. Bunun için Volumes and
Devices tabına geliyoruz. Volum
List ilk bakışta boştur İSCSI disklerimizi eklemek içinAuto Configure butonuna geliyoruz ve
Sonra İSCSI disklerimizin Virtual List’
e geldiğini göreceksiniz.
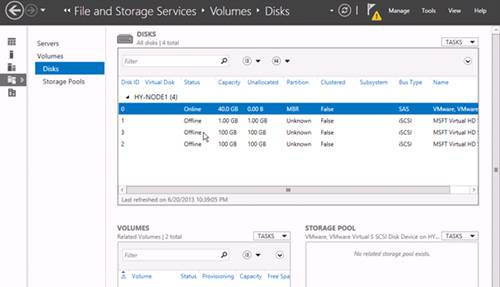
Server Manager konsolumuza bağlantı kurduğumuz disklerimizin geldiğini fakat Offline
durumda olduklarını görüyor. Artık bu disklerimizi Online duruma getireceğiz.
Bunun için Run
> Diskmgmt.msc diyoruz.
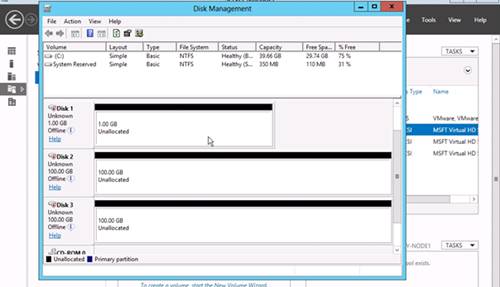
Disk Management konsolumuzda bu diskleri
görüyoruz, Unknown ve Offline durumdalar.
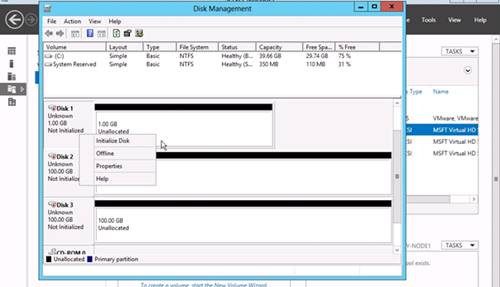
Disklerimizi Online edip İntialize
Disk diyoruz.
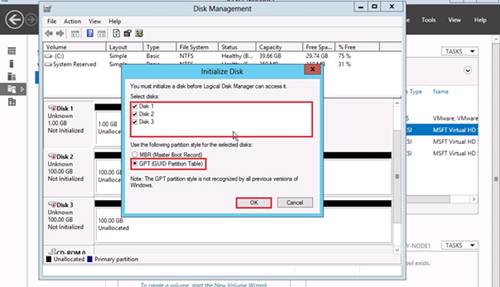
İnitialize Disk penceresinde Disklerimizi seçiyoruz. Partition
Style’ da GTP (GUID Partition Table) seçiyor ve OK diyoruz.
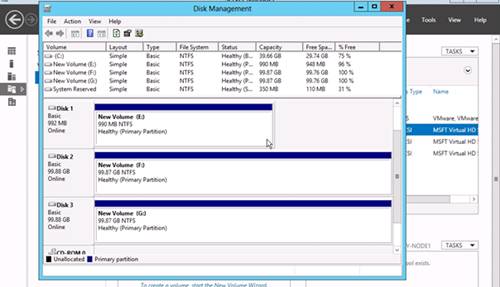
Disklerimizi yapılandırmalıyız. Dosyalama sistemleri NTFS olarak
oluşturulup sürücü harflerini atıyoruz. Bu işlemi sadece bir kere tek bir Node üzerinde yapmamız yeterli olacaktır.
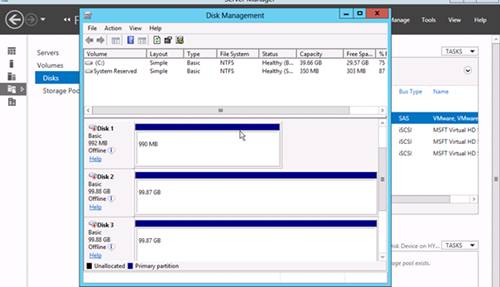
Diğer Node’ umuza
baktığımızda disklerimiz yapılandırılmış şekilde fakat Offline durumda
olacaklardır.
Failover Cluster Kurulumu
Hyper-V Hostlarımız için Failover
Cluster kurulumunu bu bölümde gerçekleştirmeye
başlıyoruz. Daha önce Hyper-V Nodelarımızın
üzerine Failover Clustering
bileşeni ve tool larının
kurulumunu gerçekleştirmiştik. Artık bileşenimizi Nodelarımızın
üzerinde yapılandırmaya başlıyoruz.
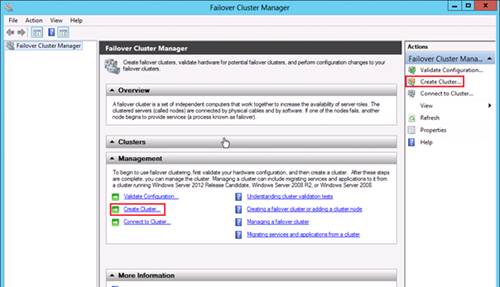
Failover Cluster Manager penceremizde üç şekilde oluşturabiliriz. Sol barda bulunan Failover Cluster Manager üzerine sağ click yaparak Create Cluster diyebilir, Orta
kısımda bulunan Create Cluster
linkinden yapabilir veya sağ barda bulunan Action
kısmında Create Cluster
diyerek kuruluma başlayabiliriz. Create Cluster diyoruz.
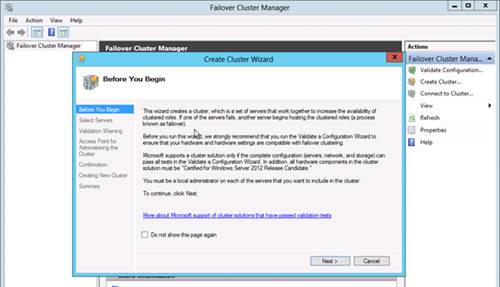
Before you Begin penceresinde
Next diyerek devam ediyoruz.
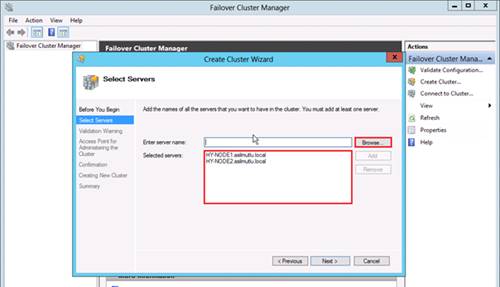
Select Servers penceresinde Cluster yapacağımız Nodelarımızı
seçiyoruz, bunun için Browse diyoruz ve Hyper-V Nodelarımızı ekliyerek devam ediyoruz.
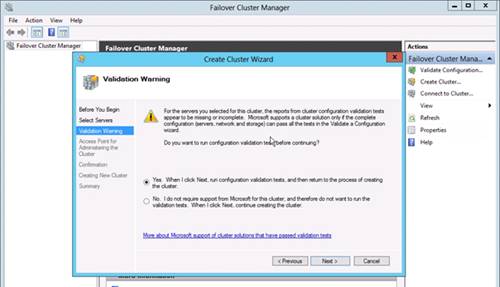
Validation Warning penceresinde Cluster yapacağımız Nodeların
sistem uygunluklarını doğrulamamız gerekmektedir tabi bu işlem opsiyoneldir fakat yapılmasını öneriyoruz. Çünkü bu
doğrulama Nodeların cluster
uygunluğunu ve ne ölçüde gereksinimleri karşıladığını görebiliriz. Bu yüzden
doğrulamayı yapıyoruz Next diyerek devam ediyoruz.
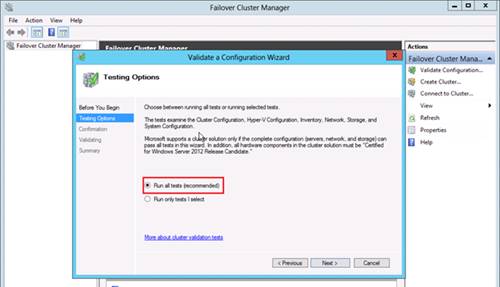
Testing Option penceresinde Run all
tests‘ i işaretliyerek
bütün testleri yapıyoruz.
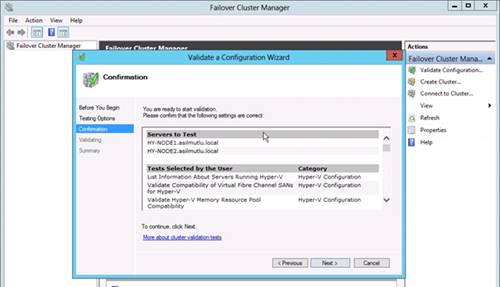
Confirmation penceresinde Servers
to Test kısmında testlere tabi tutulacak Nodelarımızı ve Tests Selected by the User kısmında uygulanacak
olan testlerin listelerini bizlere sunuyor, Nezt
diyerek devam ediyoruz.
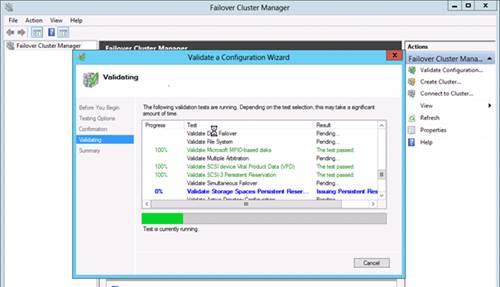
Validating penceresinde testlerde yapılan işlemler ve durumları gösteriliyor.
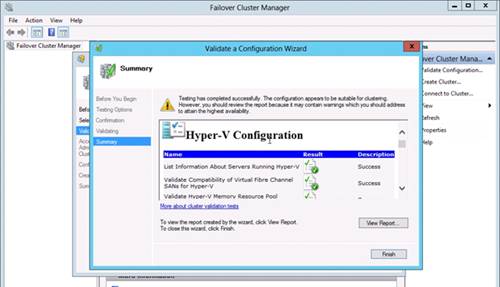
Testlerimiz tamamlandı. Ayrıntılı raporu görüntülemek isterseniz View Report diyebilirsiniz. Ben Finish
diyerek doğrulama işlemimi tamamlıyorum.
Bu doğrulama testlerinin sonuçları Cluster
yapısının doğru çalışabilmesi için önemlidir. Test sonuçlarındaWarning‘ ler varsa raporun ayrıntılarına bakılarak düzeltmenizde
fayda var. Warning almanın kurulumunuza engel
değildir fakat düzeltmeleri yapmanızı öneririm. Tabiki
test sonuçlarında Errors (Hatalar) bulunuyorsa
bunlar kuruluma devam etmenize izin vermeyecektir mutlaka düzeltmeleri
yapmalısınız.
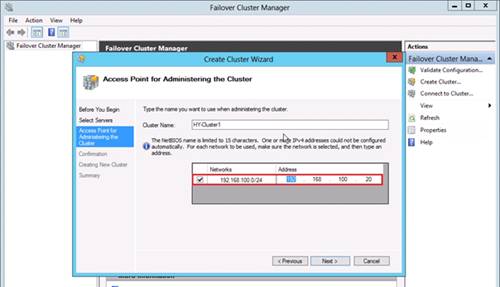
Karşımıza gelen bu pencerede Cluster için bir
isim ve ip adresi tanımlıyoruz. Burada belirleyeceğimiz bu isim ve ip cluster yönetiminden kullanılacağından dolayı önem arz
etmektedir. Bu yüzden belirliyeceğimiz isim ve ip
adresi etki alanında hiçbir bilgisayar ismi ile ip adresi ile çakışmaması
gerekiyor.
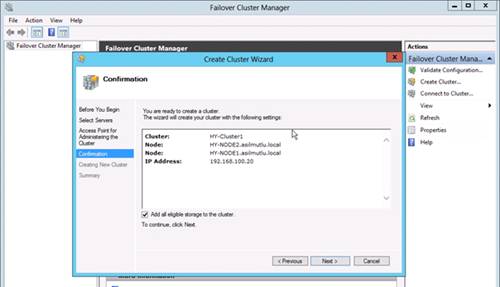
Kuruluma başlamak için Next diyerek devam
ediyoruz.
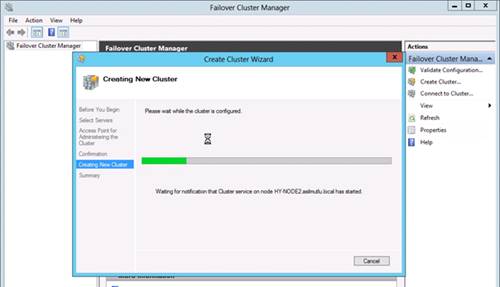
Kurulum aşamaları devam etmektedir.
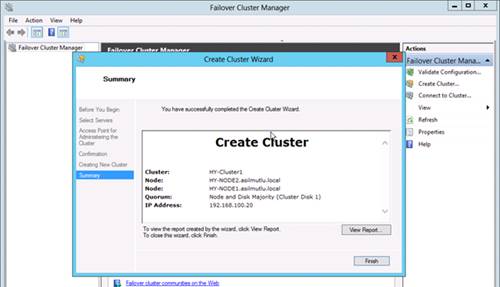
Cluster kurulumumuzu tamamladık View Report
diyerek ayrıntılı inceleme yapabilirsiniz. Finish
diyerek tamamlıyorum.
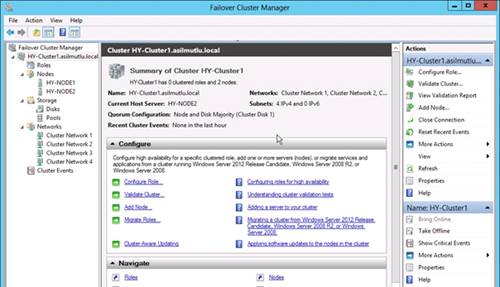
Failover Cluster Manager
konsolumuz yapılandırmamızdan sonra bu şekildedir. Cluster
ve ve kaynaklarımızın sahibi şuanda HY-NODE2 olarak
gözükmektedir.
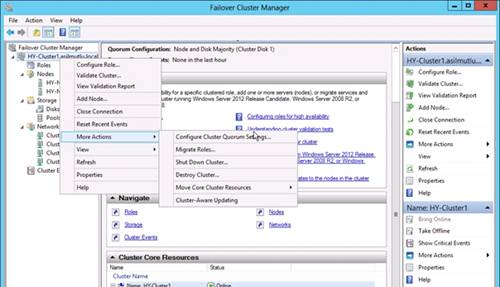
Cluster kurulumuna başlamadan önce hatırlarsanız Quorum.vhd İSCSI Virtual Diski
oluşturmuştuk. Oluşturduğumuz Quorum diskimiz
üzerinde Cluster bilgilerimiz tutulmakta var olan Quorum yapılandırmamızı değiştirmekte veya yeni Quorum alanı ekliyecekseniz.
Bundan sonraki adımları takip edebilirsiniz.
Yukarıdaki görüntüda görüldüğü üzere Quorum disk’ imizide
değiştireceğiz. Bunun için Failover Cluster Manager konsolumuzu
açıyoruz sol barda görüldüğü üzere Cluster Grubumuza
sağ clik yapıyoruz, açılan menüden More Actions‘ a Configure Cluster
Quorum Settings‘ e geliyoruz.
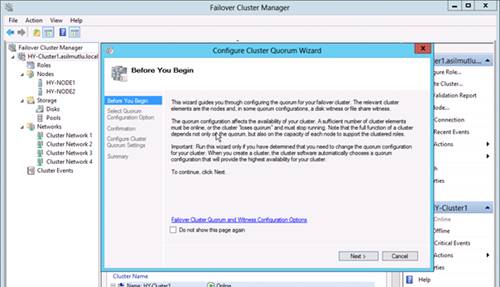
Before You Begin penceresinde
Next diyerek ilerliyoruz.
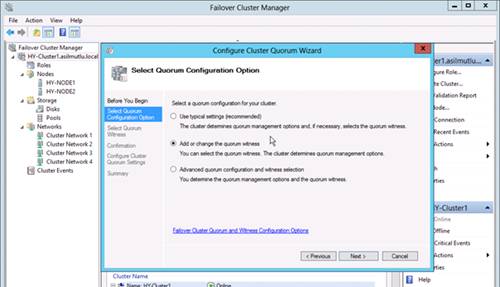
Quorum Configuration seçeneklerinde Cluster
yapımız için Quorum konfigürasyonunu belirleyeceğiz. Add or change the quorum
witness seçeneğini seçiyoruz.
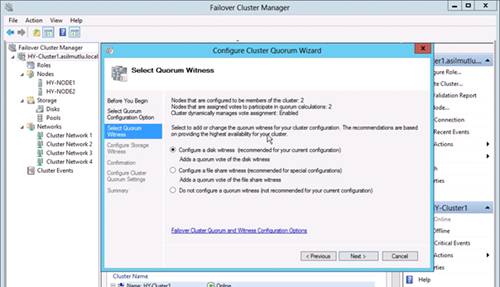
Quorum için yeni bir disk yapılandıracağız, bunun için ilk Configure a disk witness seçeneğini seçiyoruz ve Next diyerek devam ediyoruz.
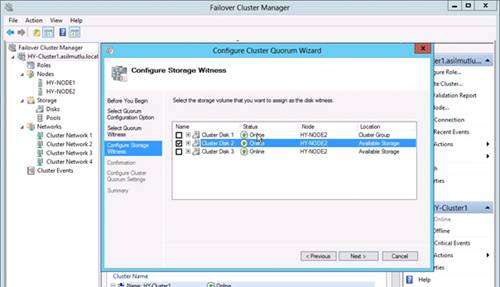
Configure Storage Witness
penceresinde yeni belirleyeceğimiz Cluster diskimizi
seçiyoruz ve devam ediyoruz.
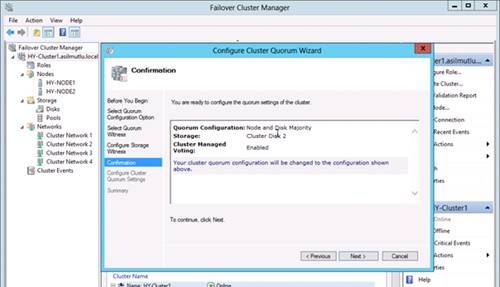
Confirmation penceresinde cluster qourum
yapılandırmamızın değiştirileceğini bize söylüyor. Next
diyerek devam ediyoruz.
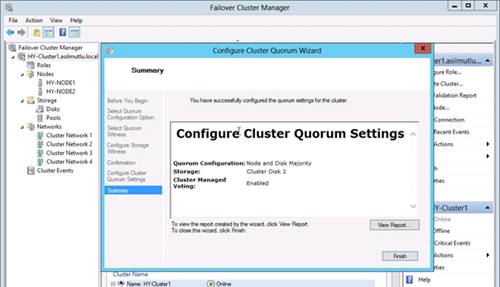
Cluster Quorum ayarlarımızı başarı olarak değiştirdik. View Report’ dan ayrıntılı olarak
bilgi edinebilirsiniz, Finish diyerek işlemlerimizi
tamamlıyoruz.
Cluster Shared Volumes
Failover Cluster yapısında bulunan Nodelarımıza
atadığımız ortak disklerde aynı anda okuma/yazma işlemini gerçekleştirmemizi
sağlayan özelliktir. Bu özellik sayesenide cluster yapısı aktif/aktif çalışabilmesini sağlayan bir özellikdir. Bu özellik eklediğimiz yeni ortak disk
alanlarımızda aktif olarak gelmemekte böylelikle CSV özelliğini kendimiz aktif
etmeliyiz. Bu özelliğe sahip olmayan diskler sadece disklerin sahibi olan Noda
üzerinde gözükecektir.
Şuanda yapımızda CSV özelliği disklerimiz üzerinde aktif olmadığından
aşağıdaki gibi gözükecektir…
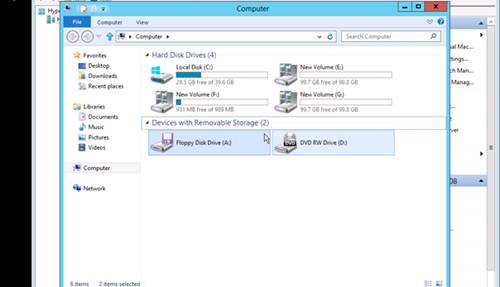
CSV özelliğini aktif edeceğiz. Bunun için Failover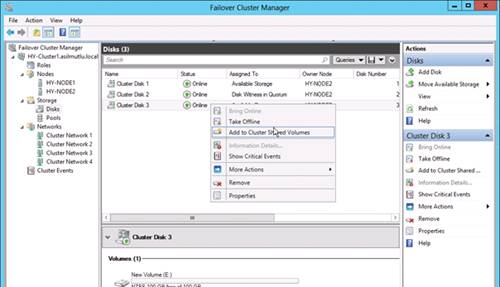
Cluster Manager
konsolumuzdan Storage’ a geliyoruz. Burada bulunan Disks kısmına geldiğimizde Cluster
disklerimizi göreceğiz Disklerimizde CSV özelliğini aktif etmek
için sağ click yaparak Add to Cluster Shared Volumes‘ ı seçiyoruz. Bu işlemi tek bir disk için
yapabildiğimiz gibi toplu olarakda yapabiliriz.
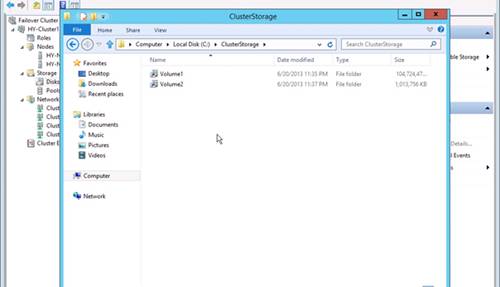
CSV özelliğini aktif ettikden sonra Computers’ da bulunan Disklerin kaybolduğunu göreceksiniz
sadece Quorum diskimiz kaldığını göreceksiniz bunun
sebebi Quorum diskimiz üzerinde CSV aktif
edilememektedir.
Artık disklerimize erişim için Cluster da bulunan
Nodelarımız üzerinde C:\ sürücüsünün içerisindeClusterStorage dizininin oluştuğunu göreceksiniz Disklerimiz artık burada Volume olarak göreceksiniz işte sanal makinalarımızı
oluşturacağımız diskler bunlardır.
Live Migration için network yapılandırması
Live Migration özelliği ile sanal makinalar
bir node üzerinden diğer node
üzerinde duraksama olmadan geçiş yapabilmektedirler, bu işlem sırasında network
bağlantısını kullanırlar. İşte burada Live migration işleminde kullanacağımız veya kullanılmasını
istemediğimiz networkleri belirleyeceğiz.
Bunun için;
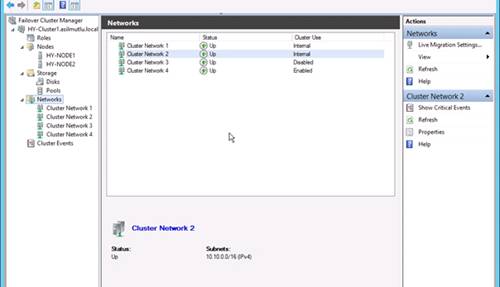
Failover Cluster Manager
konsolumuzdan Networks‘ e geliyoruz. Burada Nodelarımız üzerinde bulunan Cluster
Networklerimizi görüyoruz.
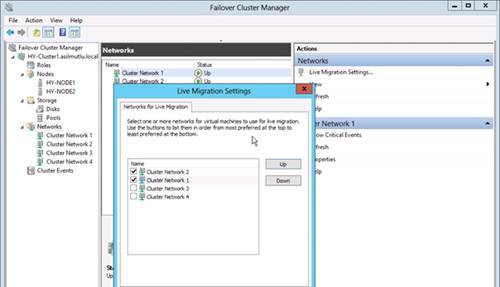
Sağ menüde bulunan Actions altında bulunan Live Migration
Settings ‘ e geliyoruz Live
Migration için kullanılacak olan network’ lerimizi belirliyoruz. Live Migration yapılacağı zaman ilk olarak Network 2 üzerinde
eğer Network 2 de sorun bulunuyorsa Netwrok 1 den
gerçekleşecektir. Bu sıralamayı değiştire bilirsiniz.
Not: Burada dikkat betmeniz gereken İSCSI trafiğinin gerçekleştiği network
üzerinde Live Migration
işleminin yapılmamasına dikkat edilmelidir. Aksi taktirde performans kayıpları
yaşana bilir.
Cluster Ortamımız Üzerine Hyper-V Virtual
Machinelerin Oluşturulması
Virtual Machineleri oluştururken Failover
Cluster Manager konsolu
üzerinden oluşturacağız.
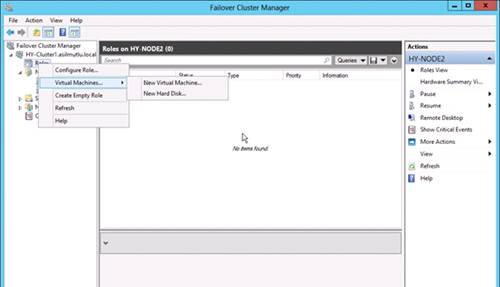
Bunun için Failover Cluster
Manager konsolumuz üzerinde Roles ‘ a Sağ click yapıyoruz, açılan menüde Virtual Machines‘ e oradan New Virtual Machine diyoruz.
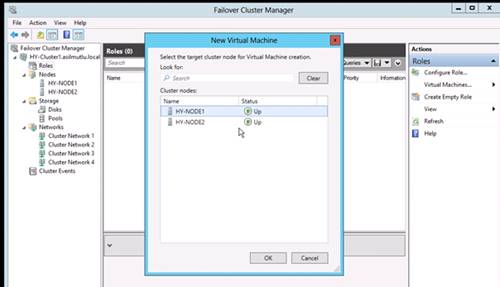
Açılan pencerede oluşturacağımız sanal makinamızı
hangi Node üzerine oluşturulacağını seçiyoruz ve OK
diyerek devam ediyoruz.
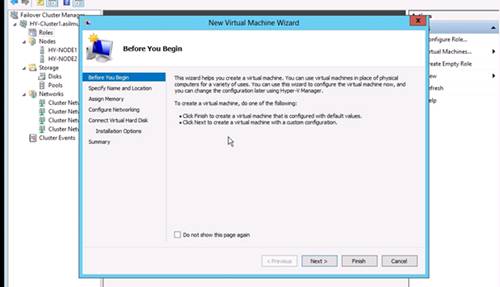
Hyper-V Konsolunda bildiğiniz gibi sanal makinaları
oluştururken uyguladığımız adımlar ile devam ediyoruz.
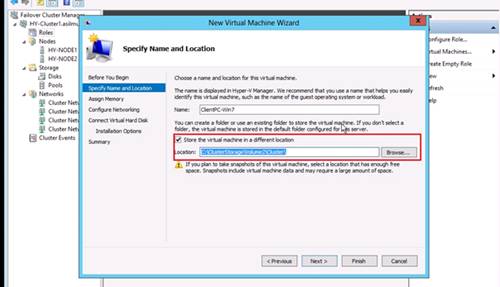
Bu işlemlerde en önemli olan sanal makinalarımızı
oluşturacağımız lokasyondur. Mutlaka C:\ClusterStoragealtındaki volume‘ lerden
birine oluşturulmalıdır. Diğer türlü sanal makinalarımız
Cluster olarak çalışamayacaktır.
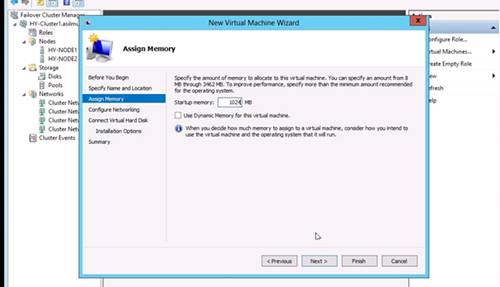
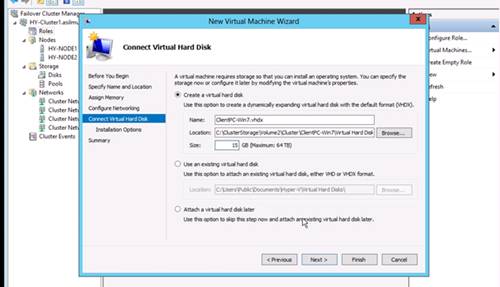
Sanal Makinamıza kurulacak işletim sistemi için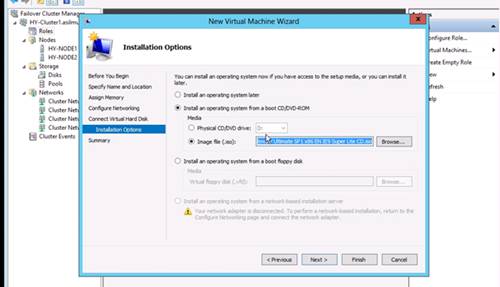
kaynak dosyamızı gösteriyoruz ve devam ediyoruz.
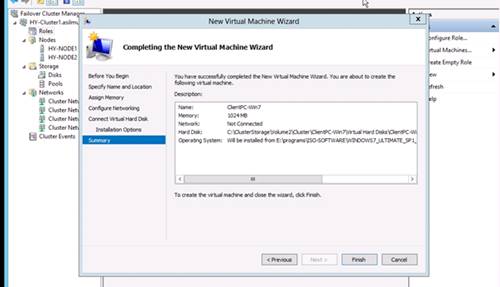
Finish diyerek sanal makinamızı oluşturuyoruz.
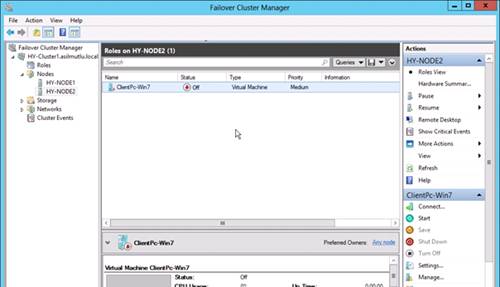
Sanal Makinamızı oluşturduktan sonra Off durumda gözükecektir.
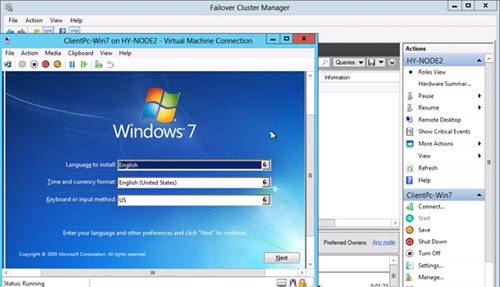
Oluşturduğumuz Sanal Makinamızı Start ederek
işletim sistemi kurulumunu gerçekleştiriyoruz.
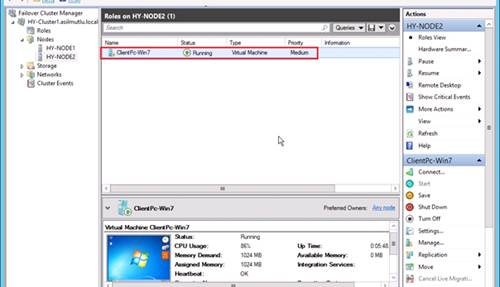
Sanal Makinamızın kurulumunu tamamladık ve şuanda
Status kısmında gördüğünüz gibi Running
durumdadır. Yukarıda görüldüğü gibi bu Virtual Machine HY-NODE2 üzerinden çalışmaktadır. Buzamana kadar yaptığımız işlemleri artık test edebiliriz.
Failover Cluster Özelliğinin sorunsuz olarak çalıştığını
teyit etmek için VM makinamızın çalıştığı HY-NODE2
Sunucumuzu down edeceğiz. Eğer bu Virtual
Machine HY-NODE1 üzerine taşınarak çalışmaya devam
ediyorsa Failover Cluster
işlemimiz sorunsuz olarak çalışıyor demektedir.
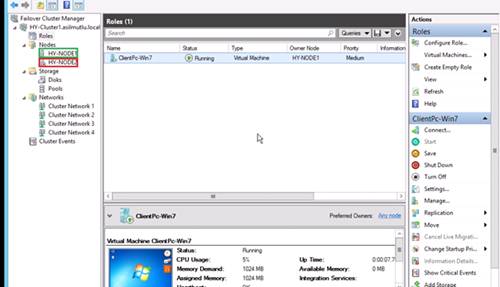
Evet görüldüğü üzere VM sahibi HY-NODE2 makinamız
down durumda fakat Sanal Makinamız
HY-NODE1 üzerine taşındı ve onun üzerinden çalışıyor ve Owner
Node kısmında görüyorsunuzki
HY-NODE1 olarak değişti.
Böylelikle yaptığımızı işlemlerin sorunsuz olarak çalıştığına emin olduk.
Günümüzde gelişen teknoloji ile sistem altyapılarının büyüme ve gelişme
göstermesi gerekiyor. Tabikide yapı büyüdükçe ve
mimari geliştikçe, yapıların korunması ve sürekliliğini hiç kesintiye uğramdan
devam ettirmemiz gerekiyor. İşte gelişen bu teknoloji ile Failover
Clustering yapılarının oluşturulması Şirketlerimiz
için ve bizler için vazgeçilmez ve vazgeçilmemesi gereken teknolojilerdir.