Windows 7 Kurulumu
MİNİMUM SİSTEM GEREKSİNİMLERİ
1 GHz işlemci (32 veya 64-bit)
1 GB RAM (32-bit); 2 GB RAM (64-bit)
16 GB boş sabit disk alanı (32-bit); 20 GB boş sabit disk alanı
(64-bit)
WDDM 1.0 veya üstü sürücü desteğine sahip DirectX 9+ uyumluluğu bulunan ekran kartı.
Kabaca Windows Vista’nın aynı görünümüne sahip Windows 7 ’nin getirdiği bir takım değişiklikleri görmem mümkün. Bunlardan en belirgin olanı kurulum sonrasında network ayarlarınızı hemen yaptırıyor olması. Bağlı bulunduğunuz ağ ya da varsa wireless bağlantıları size listeliyor ve yapılandırmayı adım adım gerçekleştiriyorsunuz.
Diğer can alıcı özelliklerden bir taneside Wordkgorup ortamında paylaşacağınız klasörleri size seçtiriyor. Buradaki en önemli özellik ise bu paylaşımlara ulaşacak kişiler için bir şifre belirleyebiliyorsunuz. Böylece Workgroup ortamında kullanıcılar bu şifreyi bilmeden dosyalarınıza ulaşamıyor. Böylece Windows 7 ile birlikte güvenliğimiz bir kat daha artmış görünüyor.
Windows 7 CD’mizi bilgisayarımızın CD-ROM’una yerleştiriyoruz ve kuruluma
başlıyoruz.
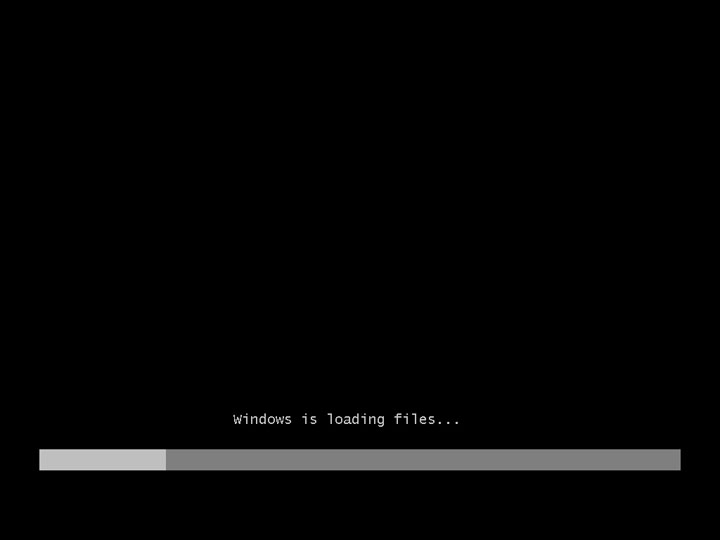
Windows Yükleniyor…
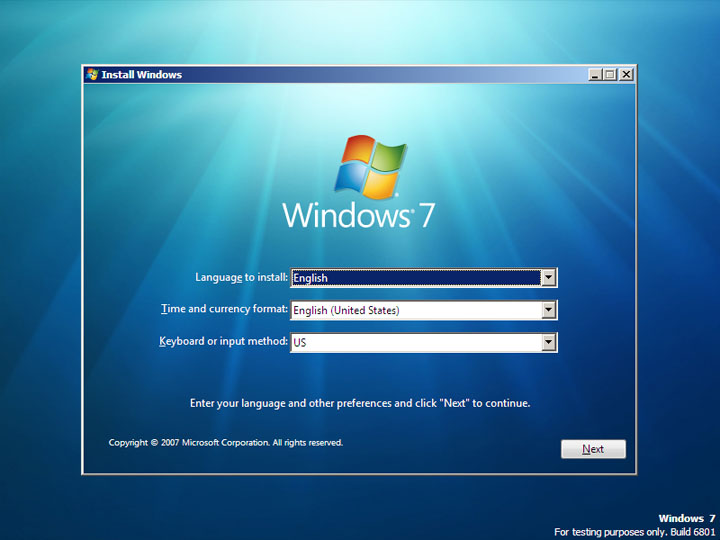
Dilimizi Türkçe seçiyoruz.
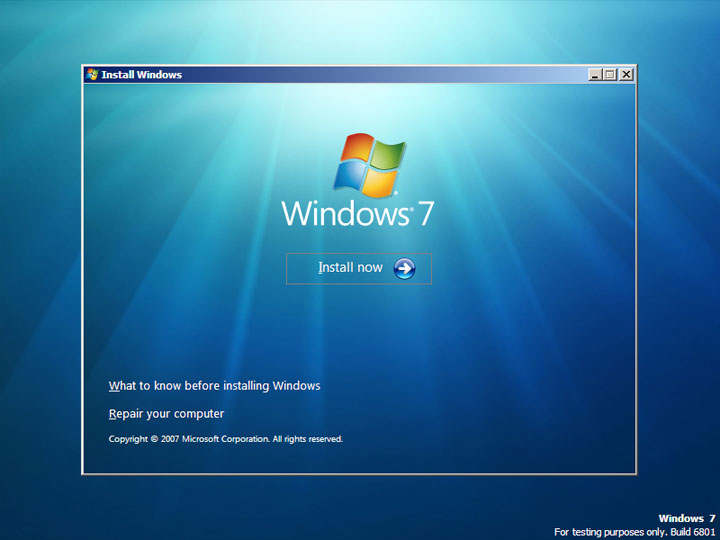
Install Now diyip geçiyoruz.
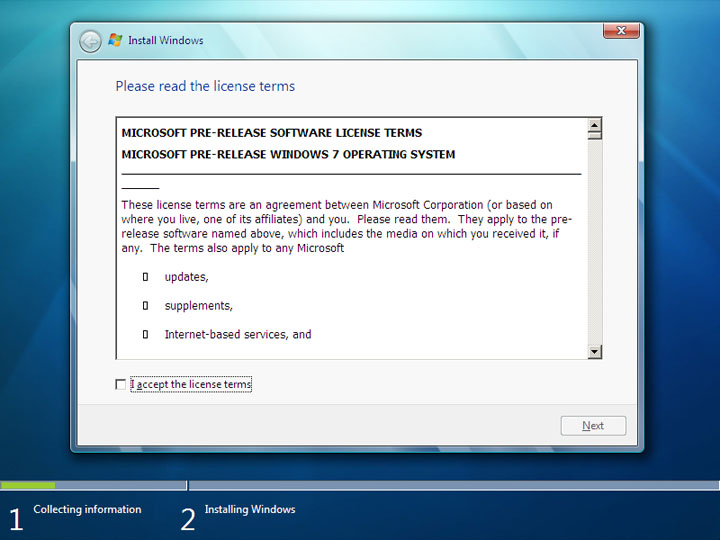
I accept the lisans terms. kutucuğunu işaretliyip şartları kabul ediyoruz. Next
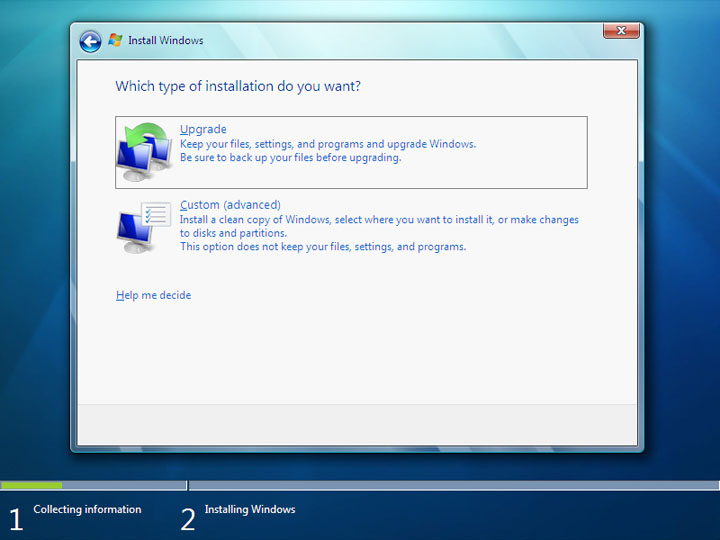
Bilgisayarımız Windows Vista ise format atmamıza gerek yoktur.
Buradan UpGrade seçeneğini seçerek UpGrade edebiliriz. Windows XP’de ise UpGrade özelliğini desteklememektedir. Bu yüzden Custom (advanced) tıklayarak kurulumumuza devam ediyoruz.
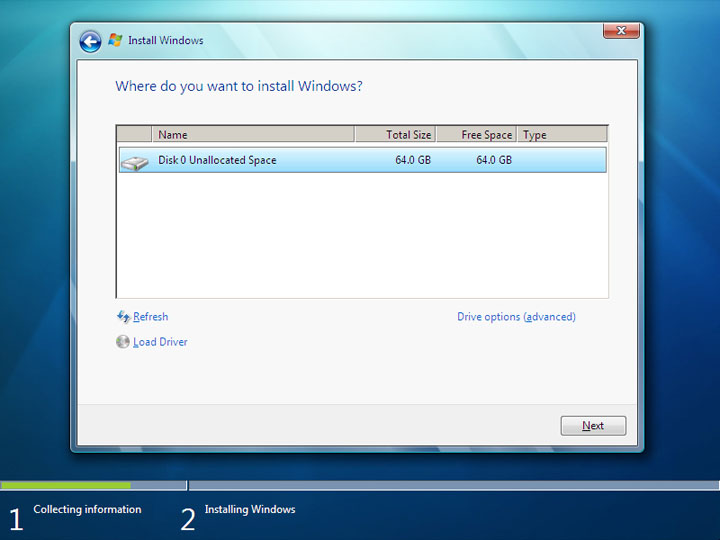
Windows 7 ’yi hangi diskimize kuracağımızı belirliyoruz.
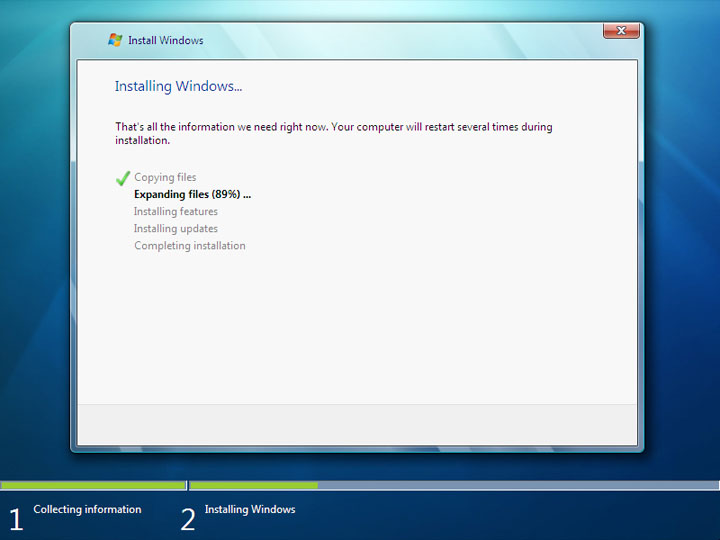
Windows 7 Ultima kurulumumuz başladı. Arkamıza yaslanıp bekliyoruz..
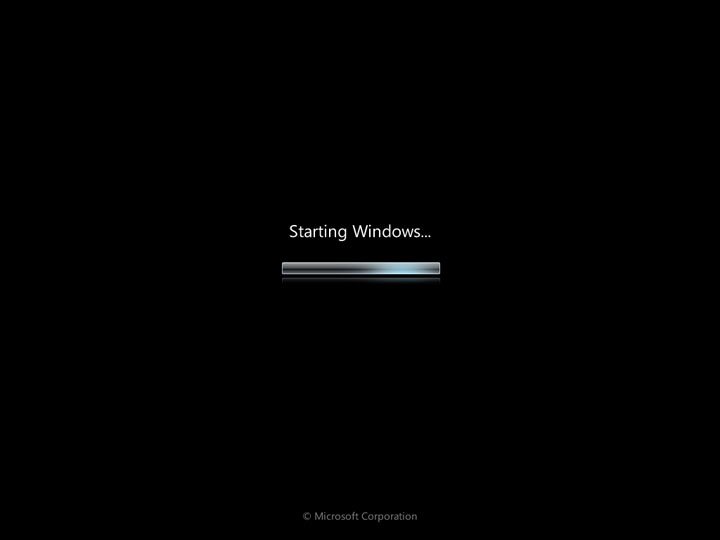
Bilgisayarımız reset attıktan sonra ilk Windows 7 Ultima görüntüsünü görmüş olmalısınız.
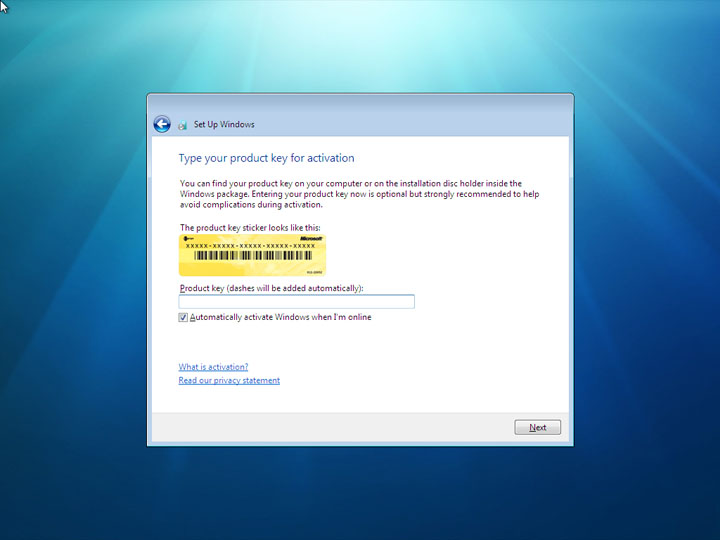
Aktivasyon kodumuz varsa giriyoruz. Yoksa girmeden Next diyoruz.
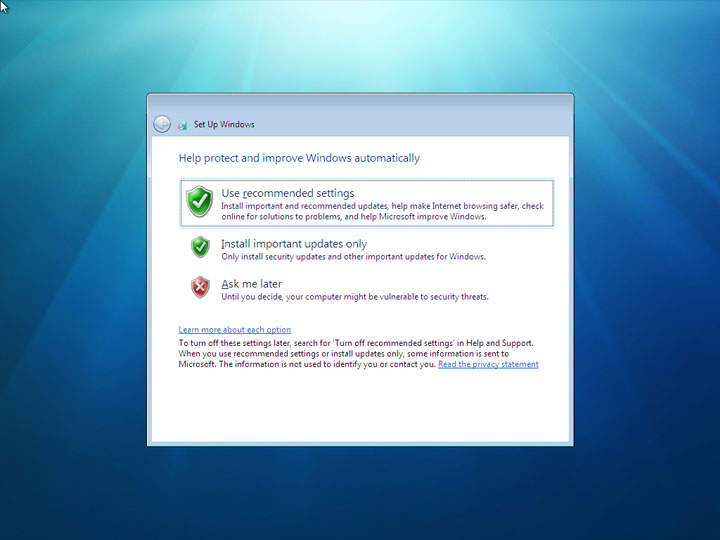
ilk baştaki seçenek olan Use recommended setting seçip devam ediyoruz.
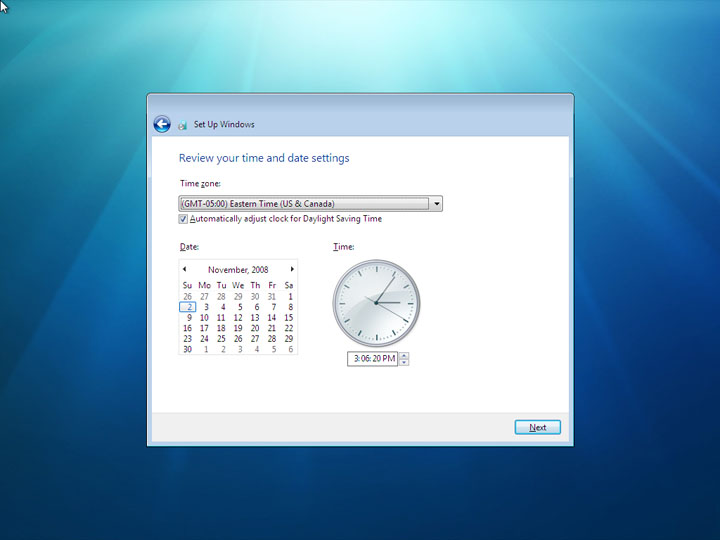
Tarih ayarlarımız doğru olmalı. Siz yinede kontrol ettikten sonra Next diyin.
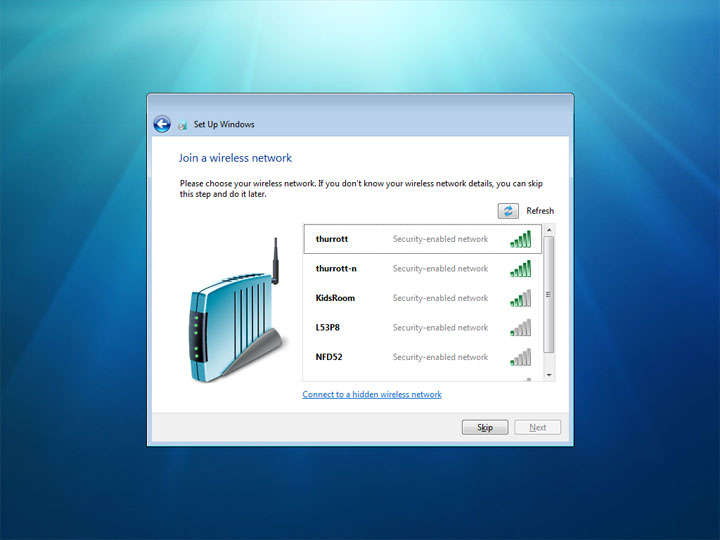
Etrafımızda ki Wireless bağlantılar otomatik olarak karşımıza çıkar.
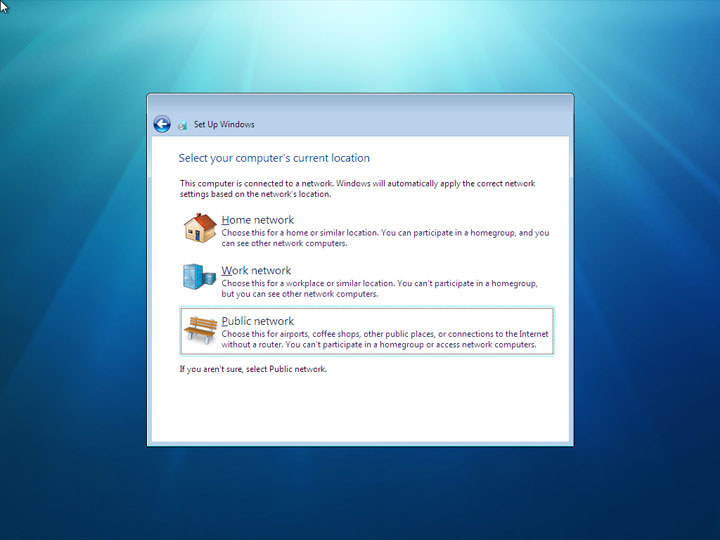
Network (Bağlantı) tipimizi belirtiyoruz. Resimlerde de gördüğünüz gibi ilk
seçenek ev kullanıcıları için, ikinci seçenek ofis çalışanları için, üçüncü seçenek cafe, market, şarküteri vs. iş hanları içindir. Kendimizde uygun olanı seçiyoruz.
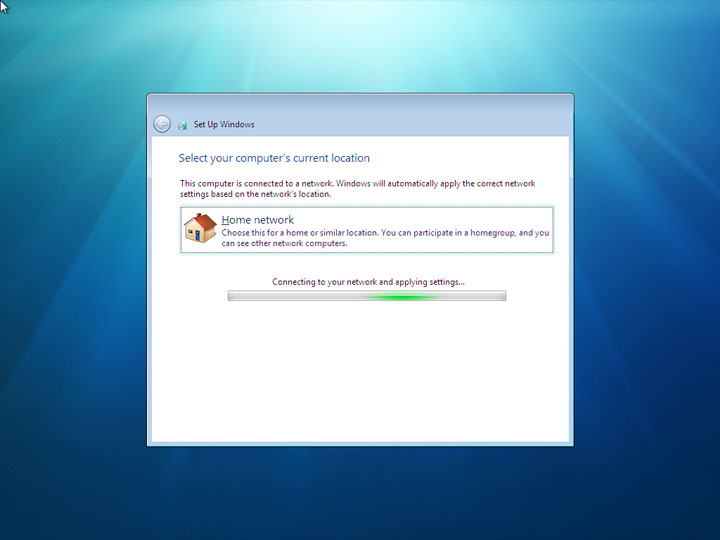
Ev kullanıcıları seçildiğinde yukardaki gibi ekran çıkıcaktır.
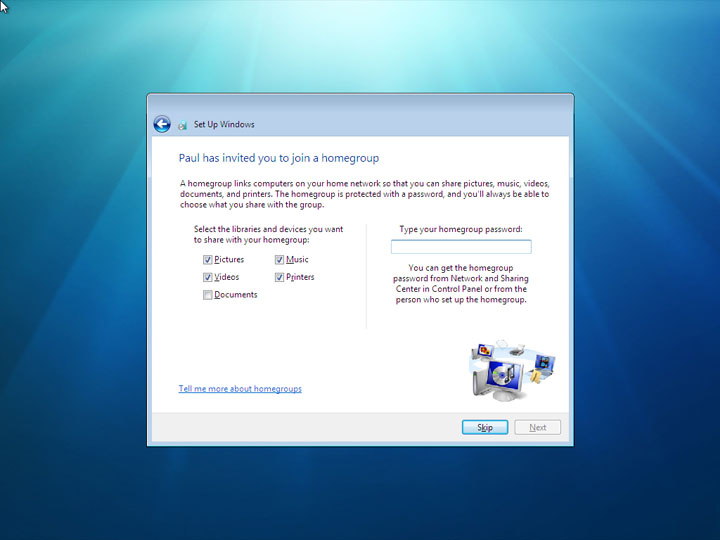
Oluşturmuş olduğunuz Network(Bağlantı) ağınızda hangi klasörleri paylaşıma
açacağınızı bu kısımda seçiyoruz. Bu işlemleri daha sonrada yapabilirsiniz.
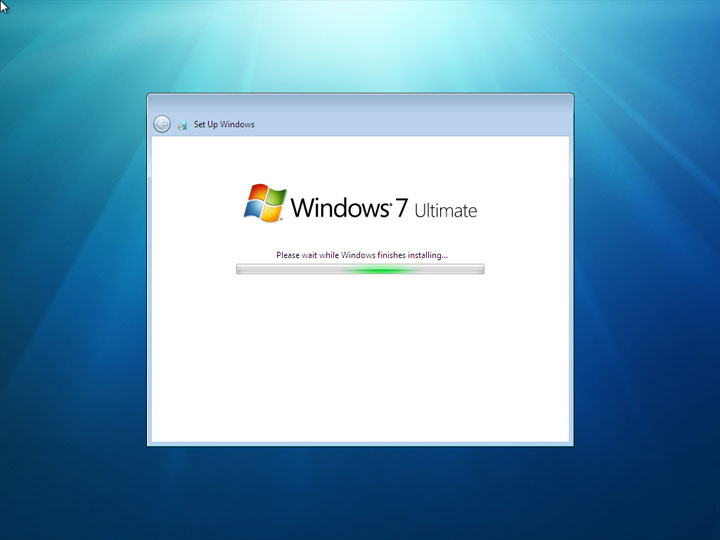
Ayarlarımızı yaptık. Tekrar arkamıza yaslanıp bekliyoruz..
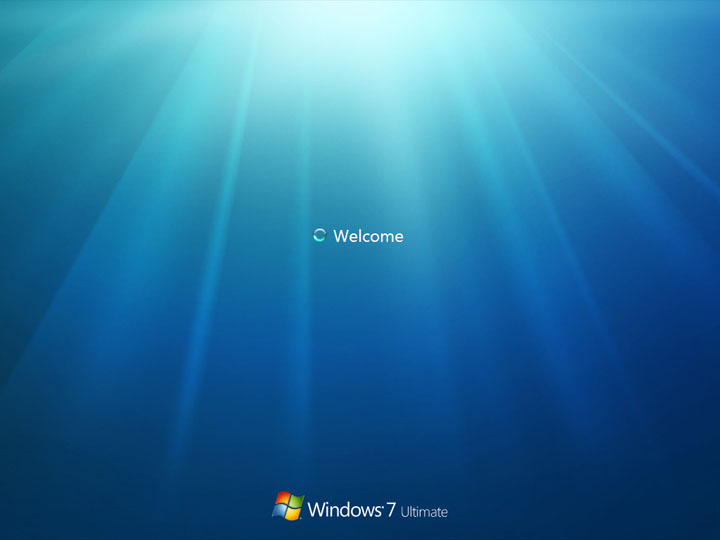
Windows 7 Ultimate başarılı şekilde kurulmuştur.Güle güle kullanın.
